
After a successful login, you can explore the router’s option. Create or enter the login password Then click Let’s Get Started to log in.
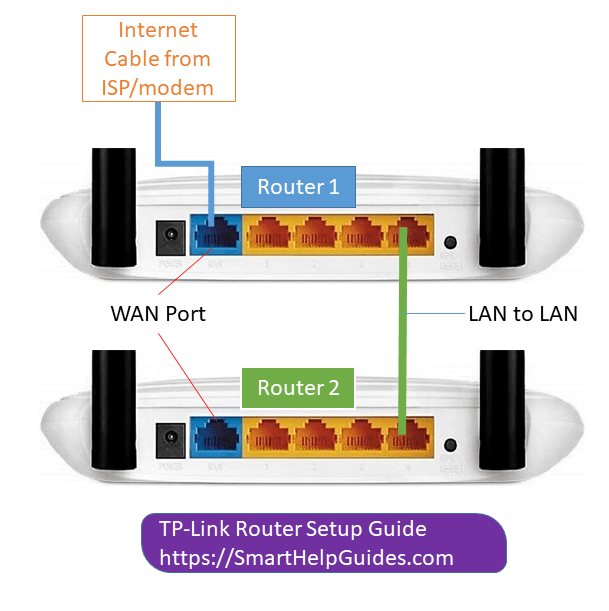
Open a browser and visit to log in to the router. Step 2 Log in to your router’s web management page
Within two minutes, press the WPS button on your router. Enable the WPS feature on your device’s Wi-Fi settings by tapping a WPS icon or select a WPS Connection option. Please make sure the wireless function is enabled and is configured with the appropriate encryption before configuring the WPS. Also, the WPS function will be disabled if your wireless encryption is WEP. And, the WPS function cannot be configured when the wireless function of the router is disabled. Wireless devices that support WPS, including Android phones, tablets, and laptops, can connect to your router through this method. Method 4: Use the WPS button (for WPS-supported device only) Note: If you want to connect to a 5 GHz Wi-Fi, try Method 2. Scan it with your phone or tablet to join the preset 2.4 GHz Wi-Fi d irectly. Method 3: Connect via QR code (for smart device only)įind the QR code printed on the label of the router. Select the SSID and then enter the corresponding password to join the network. Go to the Wi-Fi settings of your PC or smart device. Locate the SSID (Network Name) and Wireless Password printed on the label of the router.Ģ. 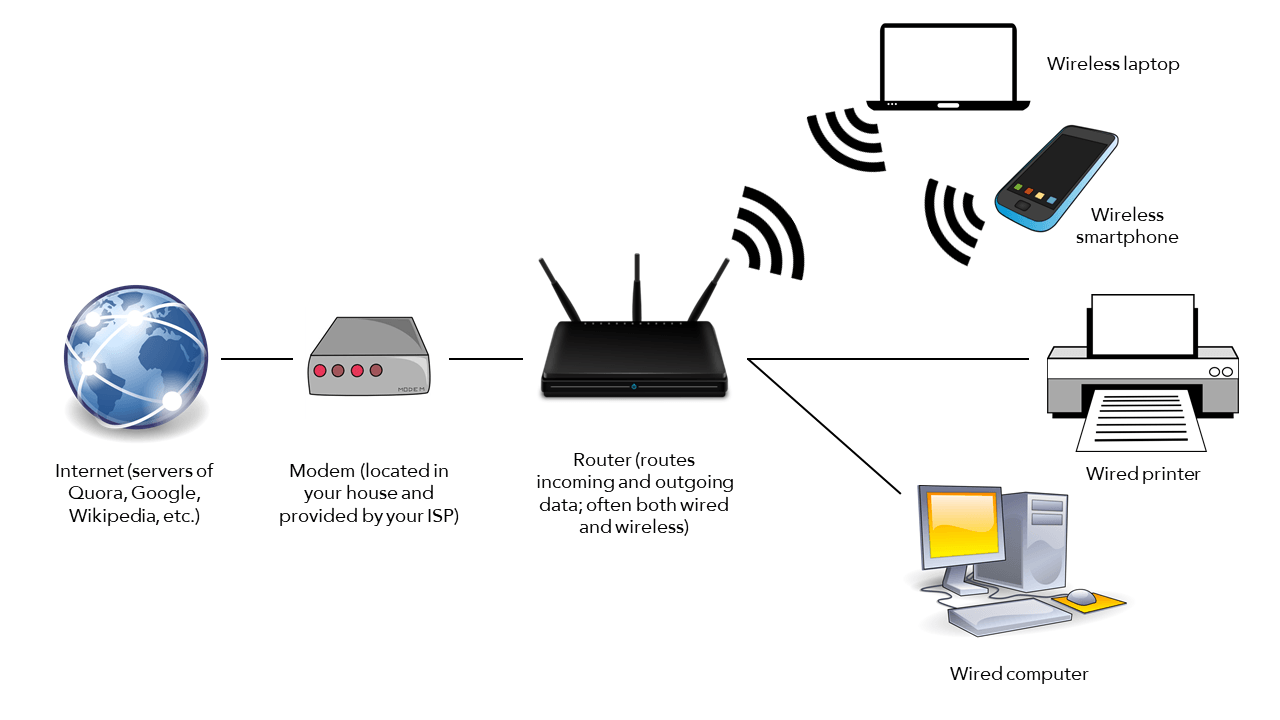
Method 2: Connect via Wi-Fi settings (for PC or smart device)ġ. Method 1: Connect via an ethernet cable (for PC only)ĭirectly connect the computer to the router’s LAN or Ethernet port via a network cable. Step 1 Connect your device to a Wi-Fi router

Once you‘ve accessed your router, you can change wireless network name and password, configure advanced features like Parental Controls and Guest Network, set LED Schedule of your router and so on.
CONNECT TO WIFI ROUTER HOW TO
How to Access Your Wi-Fi Router’s Settings


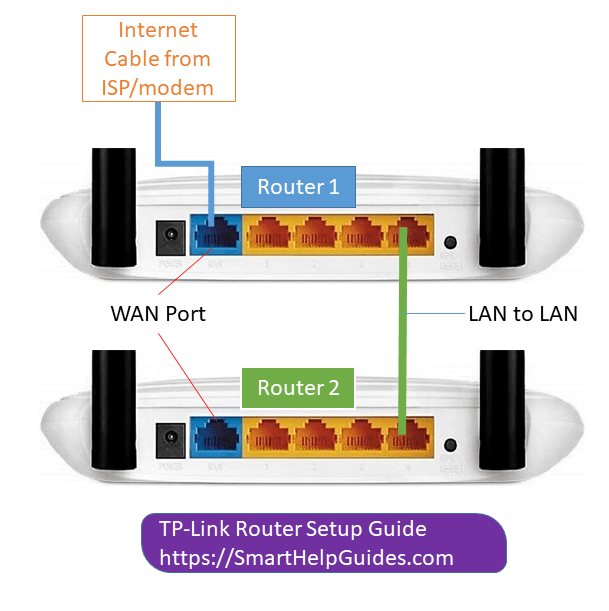
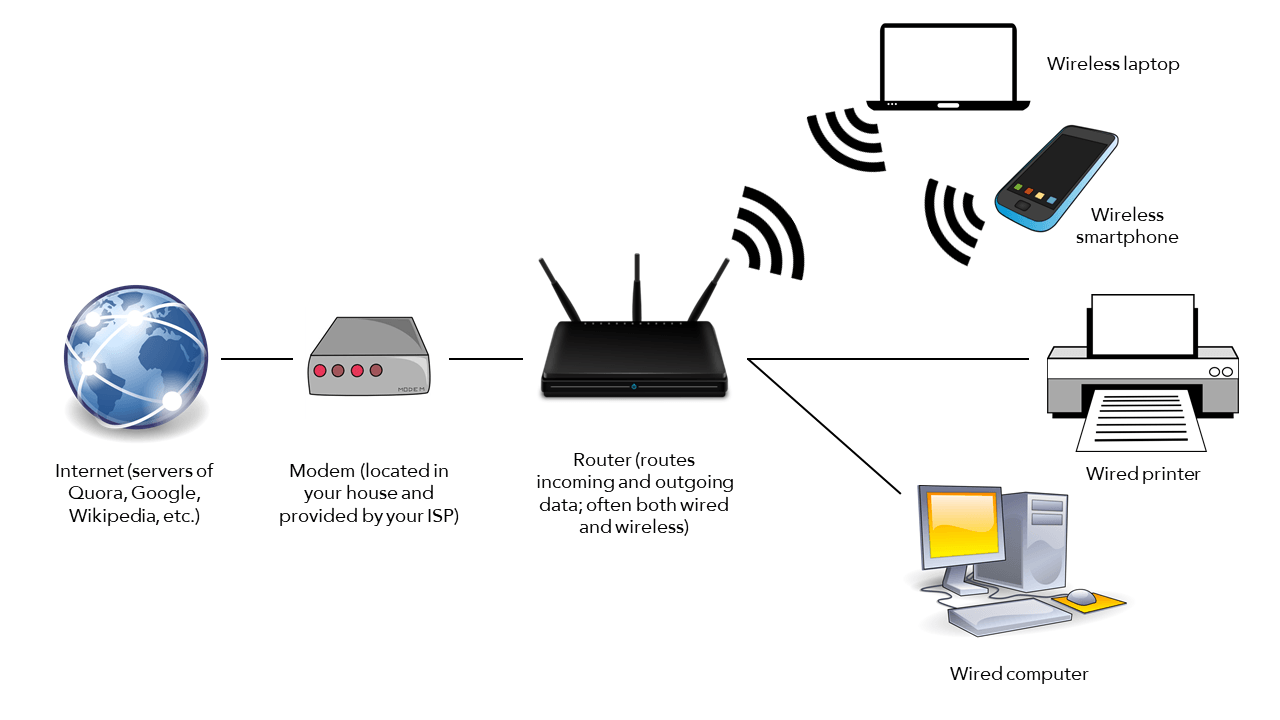



 0 kommentar(er)
0 kommentar(er)
